connect device to my email.
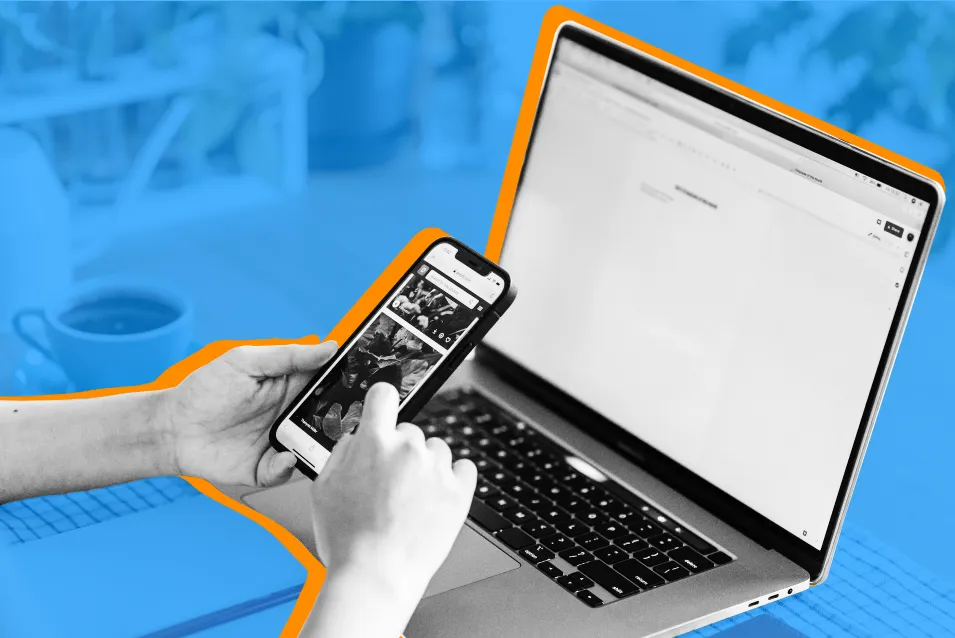
how to access Microsoft 365 on your device.
Whether you’re using an iPhone, Android, Mac or Windows computer, you can easily connect your devices and have access to your emails wherever you go. Read on for step-by-step instructions on how to get started. With Microsoft 365, staying connected to your emails has never been easier!
pick your device below.
iPhone.
- Go to the “App Store”

- Download Outlook

- You may be asked to enter your Apple ID password
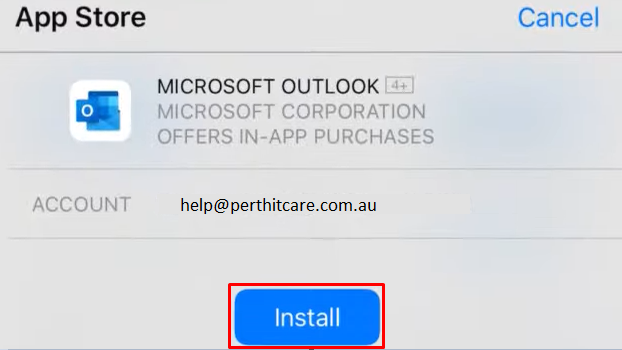
- Open Microsoft Outlook

- Enter you email address and click “Add Account”
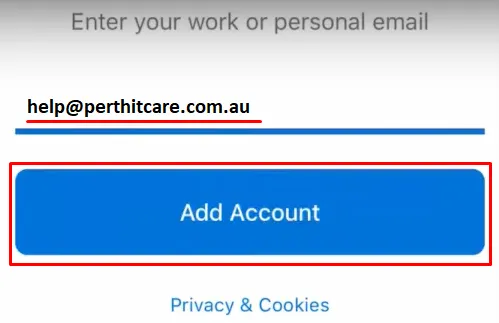
- Enter the password you received when you commenced your email hosting with us – SMS from “PerthITCare”

- If MFA is setup, you will receive a code, please enter the code and click verify
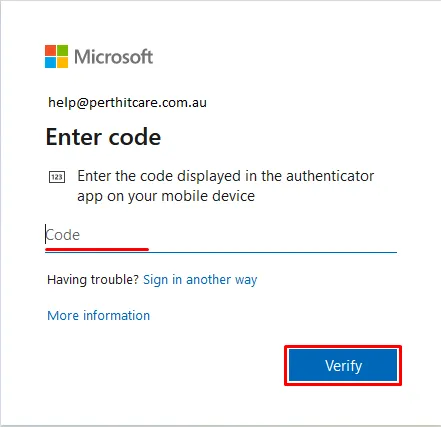
- If you are only adding one email account, press “Maybe Later”
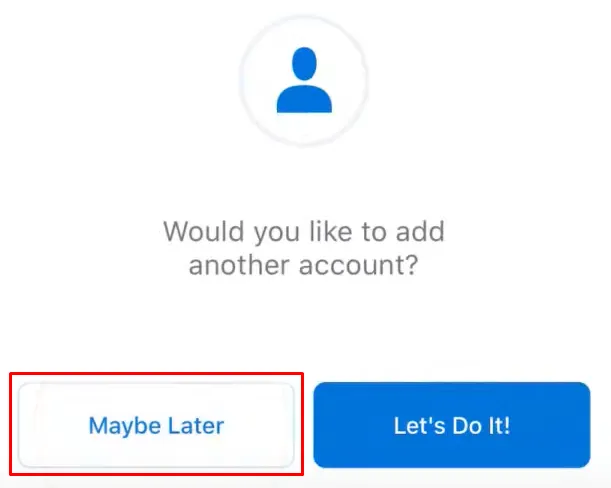
- Be sure to select “Turn On” the notifications below to avoid Outlook working improperly
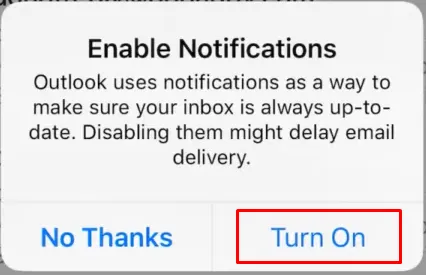
- Be sure to select “Allow” to the notifications below to avoid Outlook working improperly
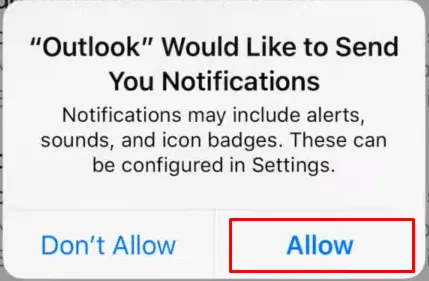
Android.
- Go to the “Play Store”

- Install Microsoft Outlook
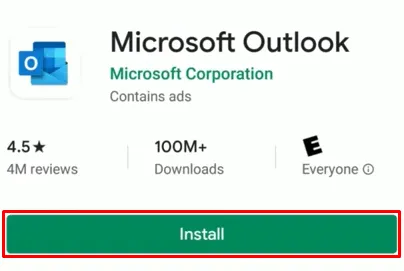
- Once Microsoft Outlook is installed, press “Open”
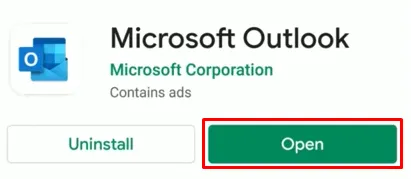
- Once Microsoft Outlook has launched, press on “Get Started”
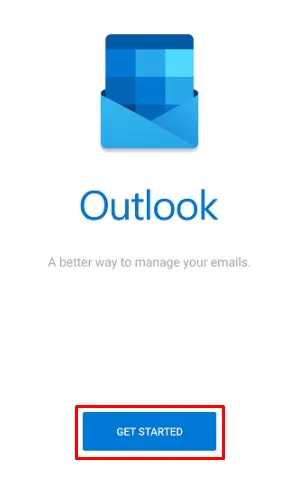
- Enter your email address and press “Continue”
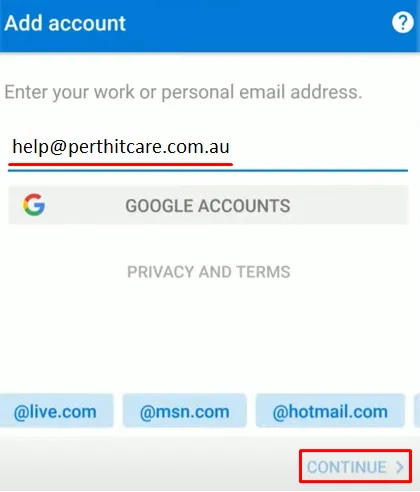
- Enter the password you received when you commenced your email hosting with us – SMS from “PerthITCare”

- If MFA is setup, you will receive a code, please enter the code and click verify
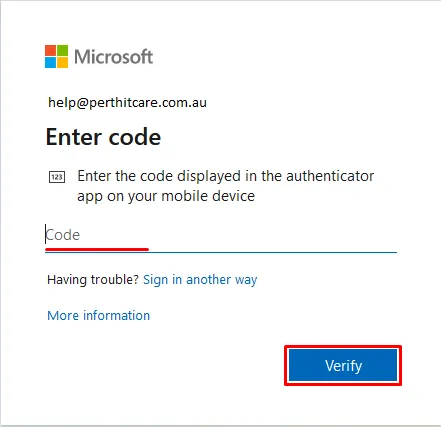
- If you are only adding one email account, press “SKIP”
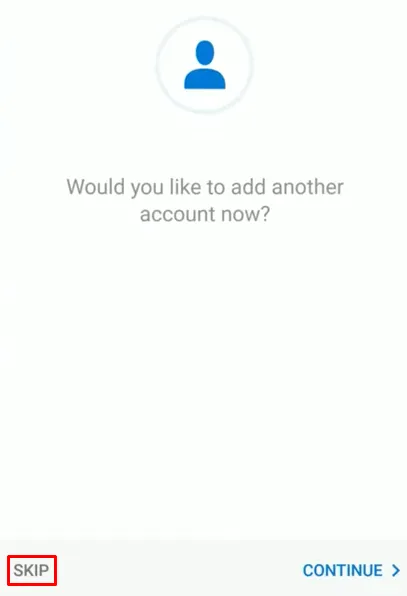
- Be sure to select “Turn On” to the notifications below to avoid Outlook working improperly
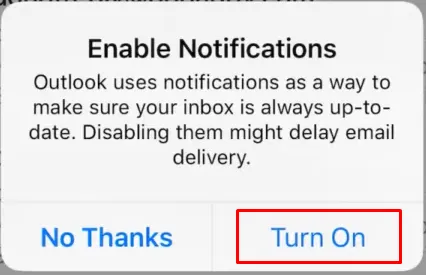
Mac.
- Open “Outlook”

- On the “Outlook” menu, click “Tools” and the click “Accounts”
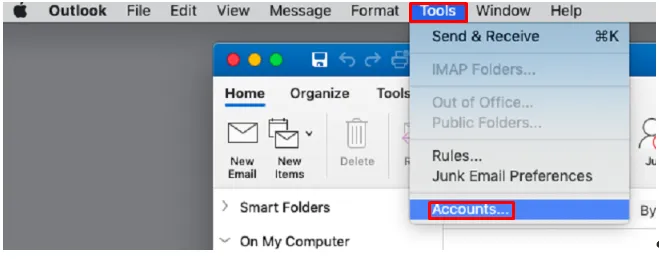
- Click the “+” sign and then select “New Account”
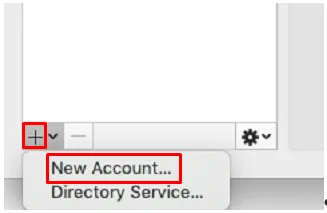
- Type your email address and then click “Continue”
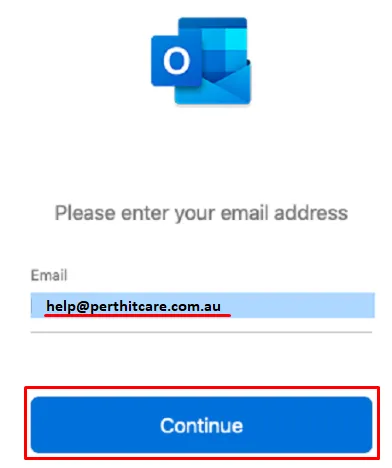
- Enter the password you received when you commenced your email hosting with us – SMS from “PerthITCare”

- If MFA is setup, you will receive a code, please enter the code and click verify
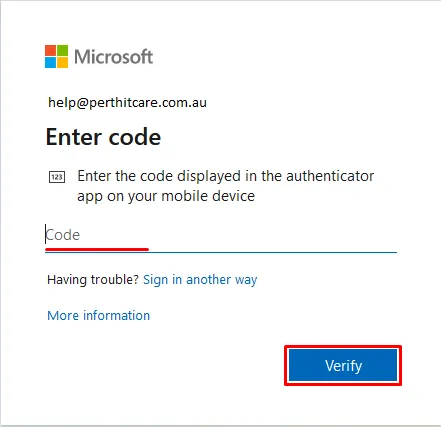
- Click “Done”
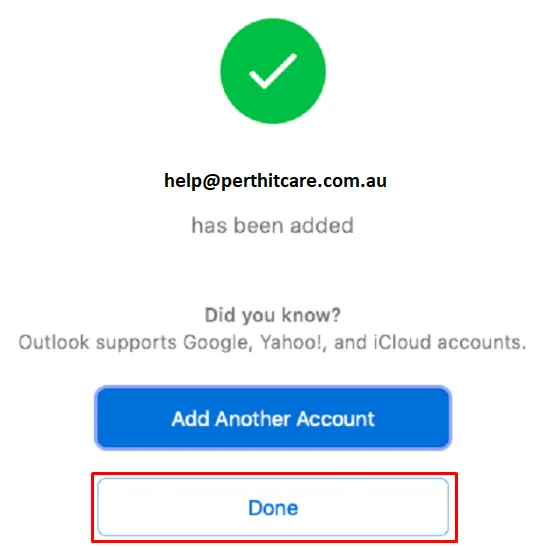
- A message will display asking whether you want to allow the Outlook autodiscover server to configure our settings. Check the “Always use my response for this server” and click “Allow”
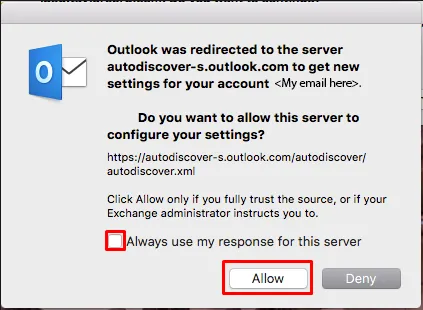
- Be sure to click on “Work or school account” if prompted
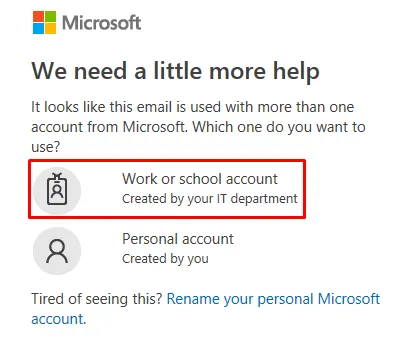
- It’s important to note that when you fist open Microsoft Outlook it can take some time to sync your email data and may not be very nice to use while it does this
Windows.
These instructions were put together with Windows 10 and Office 365
- Press on the start button down the bottom left, then type “Control Panel” and click on “Control Panel”

- Make sure that “View by:” is set to “Small icons”, then select “Mail(Microsoft Outlook)”
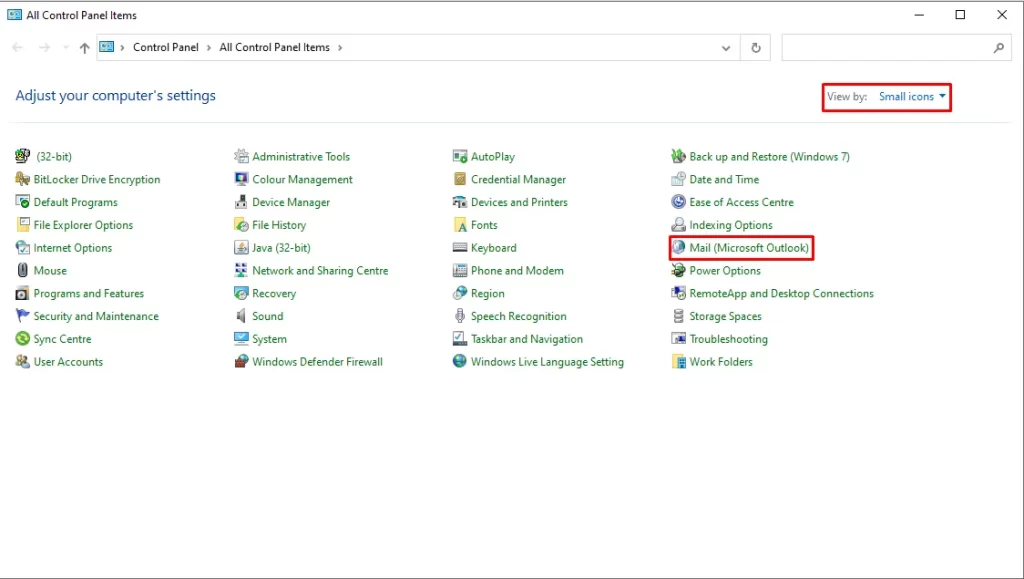
- Click on “Show Profiles”
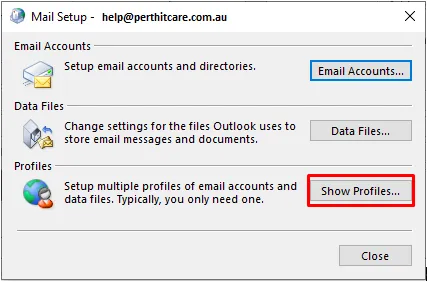
- Click on “Add..”
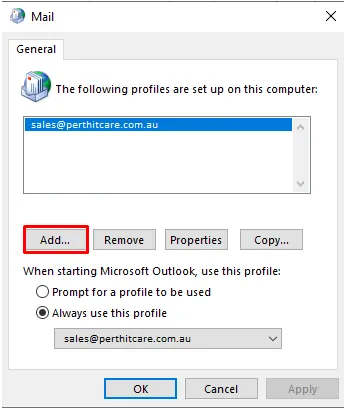
- Type your email address, then select “OK”
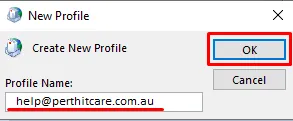
- Click on “Manual setup or additional server types”, then click “Next”
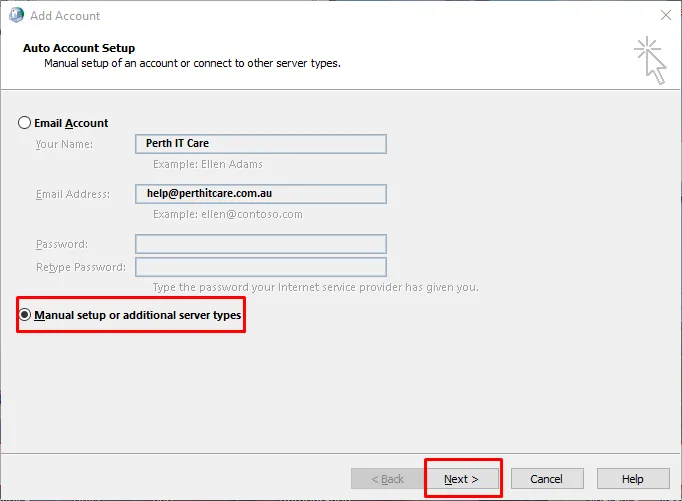
- Make sure that “Microsoft 365” is selected, then type in your email address and click “Next”
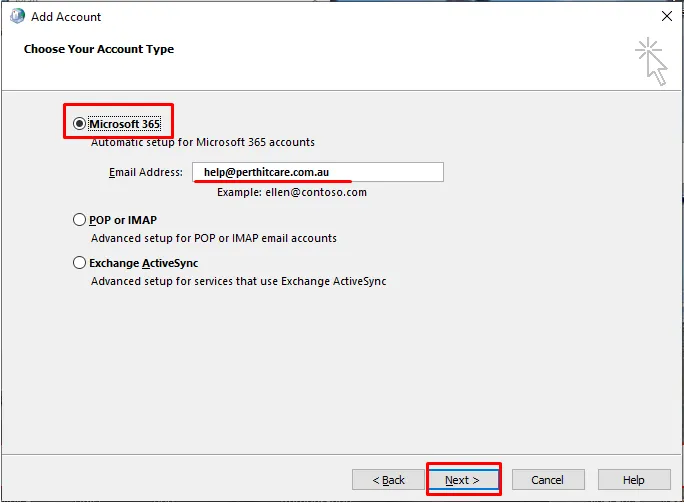
- Verify your email address is spelled correctly, then click “Next”
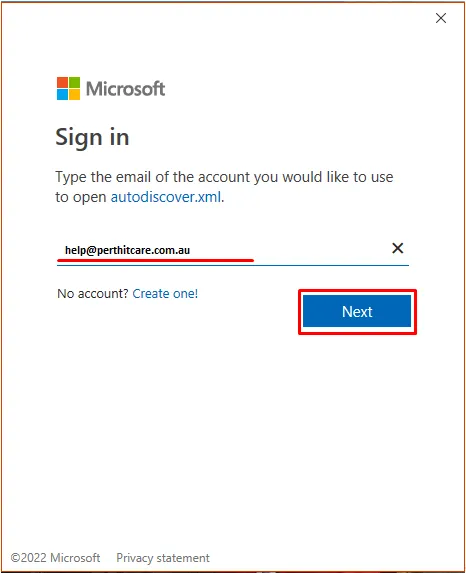
- Be sure to click on “Work or school account” if prompted
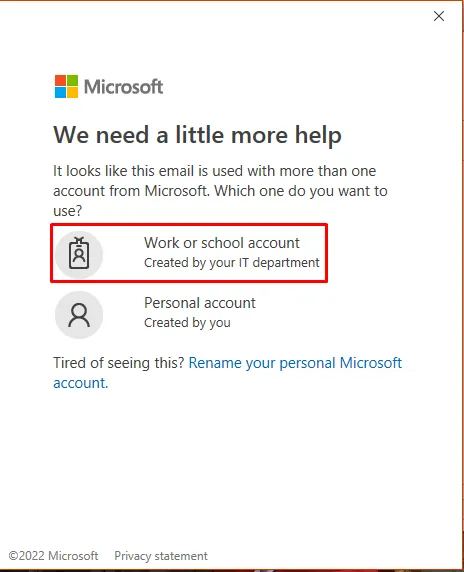
- Enter the password you received when you commenced your email hosting with us – SMS from “PerthITCare”.
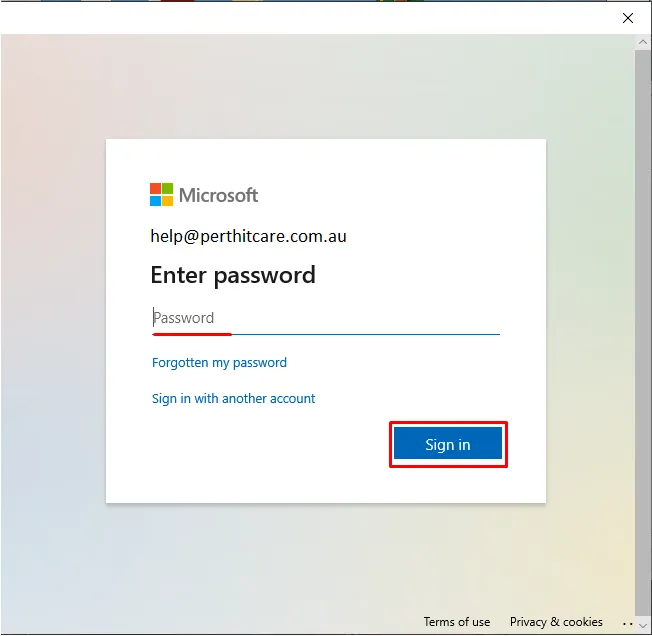
- If MFA is setup, you will receive a code, please enter the code and click “Verify”

- Click on “No, sign in to this app only”
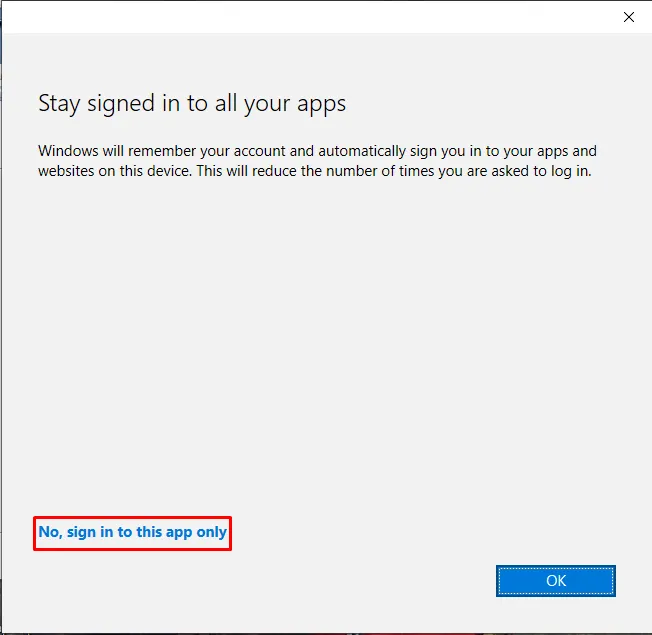
- Click on “Finish”
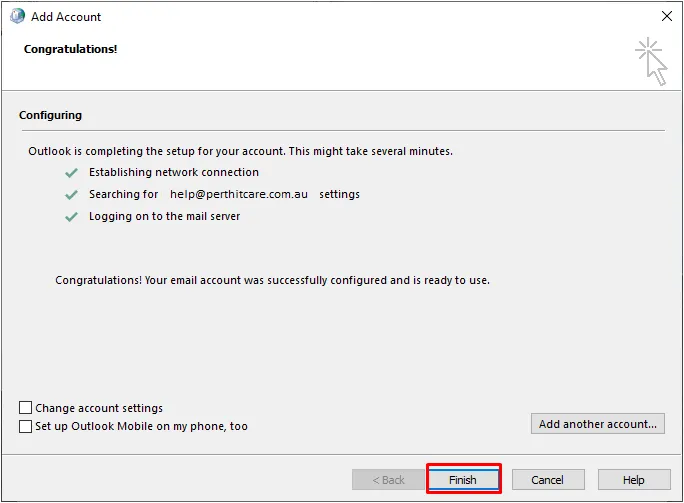
- Make sure that “Always use this profile” is selected, then from the drop down list select you email address and click “OK”
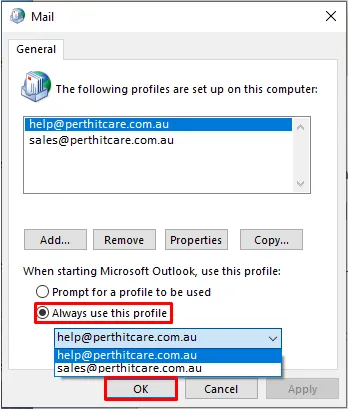
- It’s important to note that when you fist open Microsoft Outlook it can take some time to sync your email data and may not be very nice to use while it does this